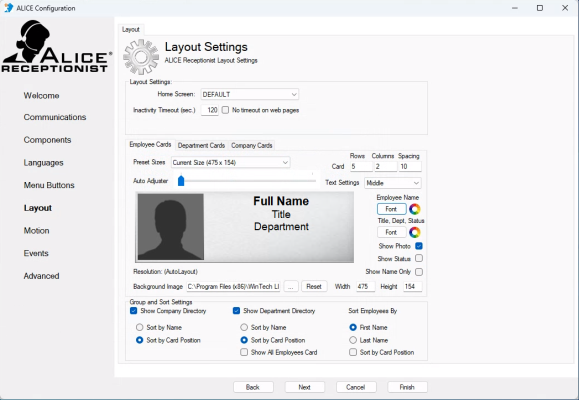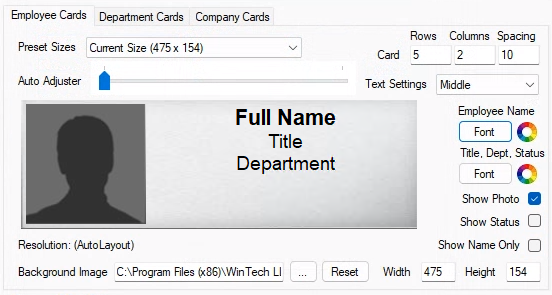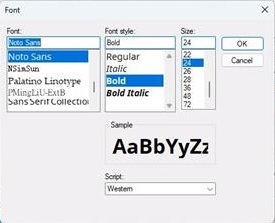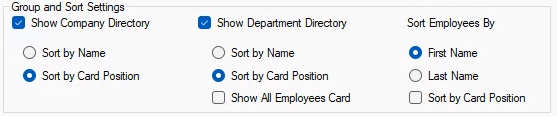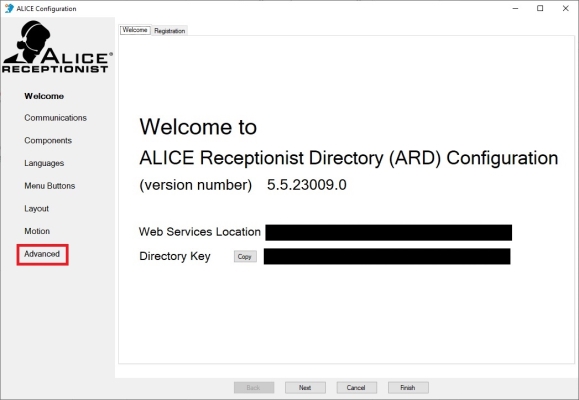ARD Configuration Tool Layout Tab
The Layout section is used to configure various features that affect the appearance and layout of your ARD![]() The ALICE interface that appears on the ALICE Kiosk in your Lobby, also known as the ALICE Receptionist Directory screen.
The ALICE interface that appears on the ALICE Kiosk in your Lobby, also known as the ALICE Receptionist Directory screen.
Layout Settings
-
Home Screen – Select what page the system will display when the software first loads. The default will display the directory contact list. The other options will be based on which menu buttons are configured in the Menu Buttons section. For example, the company website or building map can be displayed on the home screen instead.
-
Inactivity Timeout (sec.) – The number of seconds the system will wait after someone interacts with it before automatically returning to the Home Screen and the default system language. When set to 0, the system will not automatically reset to the home screen.
-
No Timeout on Web Pages– When checked, “Inactivity Timeout” will not apply when a web page is displayed.
Card Settings
The Card settings adjust how the cards on the Directory are configured. The example card under the “Auto Adjuster" shows the card changes in real-time as long as it can fit within the preview's maximum dimensions. Any larger cards will need to be viewed after launching the software.
- Preset Sizes – Select from the two default card sizes (“Custom Small,” “Custom Large”). Typically, Custom Small is used for organizations with many employees available to call. If all the cards do not fit on a single page, a page navigation interface is available for the visitor to switch between multiple pages of Employee cards
Card Design Details
Card Rows – The number of rows of cards to display.
Card Columns –The number of columns of cards to display.
Spacing – This is the space between cards measured in pixels.
Auto Adjuster – Moving the slider left or right will adjust the card size. The example card will provide a preview of the changes.
Text Setting – This drop-down determines the text alignment on the card.
Employee Name – Select the Font button to customize the font for the employee names. The fonts available is based on the ALICE Receptionist kiosk PC's Windows' Font Library.
Title, Dept, Status – Select the Font button to customize the font for the departments, employee titles, and employee status. The fonts available is based on the ALICE Receptionist kiosk PC's Windows' Font Library.
Show Photo – When enabled, employee portraits will appear on the Employee cards. If no image has been uploaded for an Employee, a generic icon is used. Photos can be uploaded in the Employee section of the ALICE Portal
 The website an ALICE Administrator or User logs into to update their employees' details, view reports, or manage visitor-related functionality..
The website an ALICE Administrator or User logs into to update their employees' details, view reports, or manage visitor-related functionality..Show Status – When enabled, the status indicator will appear on Employee cards in the Directory. ARC users can update their status based on their availability. When configured to call a phone number, the employee will always show available.
Show Name Only – When enabled, only the employee names will be displayed on the Employee cards. Title or Department information will not show.
Card Dimensions
Width – The width of the card measured in pixels. The Auto-Adjuster is recommended for resizing the cards to maintain the card's shape.
Height – The height of the card measured in pixels. The Auto-Adjuster is recommended for resizing the cards to maintain the card's shape.
Background Image – Use the
 button to upload a custom background image for the card. To remove the image, click Reset.
button to upload a custom background image for the card. To remove the image, click Reset.
Group and Sort Settings
- Show Company Directory– When this box is checked, Company cards will display on the directory contact list.
Sort by Name – Automatically sorts Company cards in alphabetical order.
Sort by Card Position – Sort Company cards by the position given in the ALICE Portal.
-
Show Department Directory – When this box is checked, Department cards will display on the directory contact list.
-
Sort by Name – Automatically sorts Department cards in alphabetical order.
-
Sort by Card Position – Sort Department cards by the position given in the ALICE Portal.
-
Show All Employees – In addition to sorting employees by departments, the visitor will be able to view all employee listed on the Directory.
-
-
Sort Employees By
-
First Name – Automatically sorts Employee cards in alphabetical order by first name by default. Visitors can choose to switch to last name sorting if they prefer.
-
Last Name – Automatically sort Employee cards in alphabetical order by last name by default. Visitors can choose to switch to first-name sorting if they prefer.
-
Sort by Card Position – Sort Employee cards by the position given in the ALICE Portal.
-
Advanced Settings
To configure advanced settings, select the Advanced option in the ALICE Configuration's side-bar navigation.
Advanced Layout Settings

-
Screen Resolutions– “AutoLayout” will default the ARD to the current resolution setting in Windows. This setting can be overridden by selecting from the drop-down list in one of the other resolution settings. 1920 x 1080 is the recommended resolution.
-
Show Navigation Menu– When this box is checked, a navigation bar will appear above the Directory contacts list, letting the visitor select alphabetical sorting options.
-
Display Mouse Pointer – When this box is checked, this will turn on the mouse pointer. This selection is only recommended for troubleshooting.